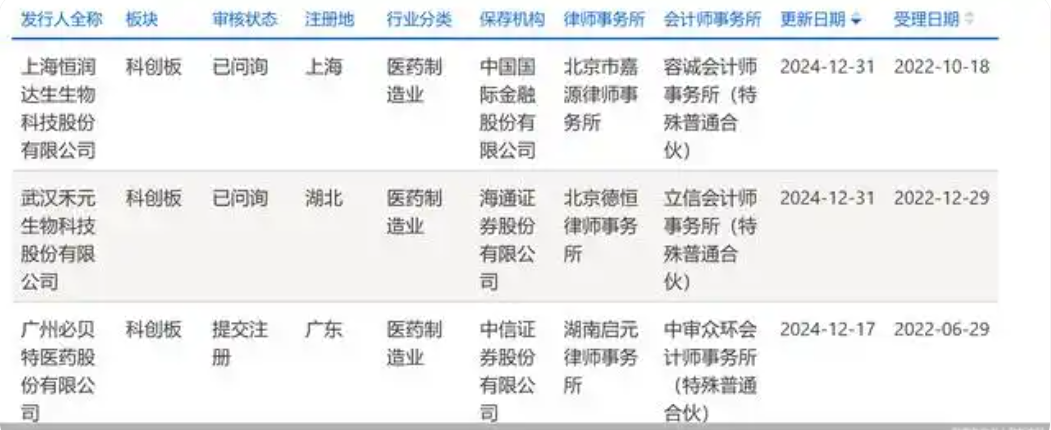百度经验:jingyan.baidu.com
透明背景的图片可以随意放在你网页的某一理想地方,不会担心与你网页的背景色不和谐,还可以用背景透明的的图片制作成动画小图片。
那么,怎样将JPG格式的图片背景迅速地变成透明的呢?关键在于能不能迅速地选中要删除的背景部分。要想达到这个目的,运用PS中的魔术棒这个工具是最理想的。(说明:只适合于背景色与图像边缘的颜色反差大的图片)
操作的步骤如下:
百度经验:jingyan.baidu.com工具/原料
photoshop软件
原始图片
百度经验:jingyan.baidu.com方法/步骤
1
打开一张图片后,在右下角的图层面板上用鼠标左键快速双击背景图层为图片解锁,(箭头标示处)然后在弹出的对话框中点击“好”;

2
2、在左边的工具栏中选择魔术棒工具;(箭头标示处)

3
在上面的属性栏内设置“容差”为20,(如果背景色不纯,还可缩小容差)再在背景区域用左键单击一下,背景区域就出现了蚂蚁线,表示背景区域被选中;(如果一次没有全部选中,就左手按下shift键,再用左键多次点击背景区域,直到背景全部选中为止)

4
在上面的菜单栏中点击“选择”,再在弹出的菜单中选择“羽化”;

5
在弹出的对话框中设置为“1”像素,点确定;

6
下面就可以删除背景了,方法有三种:a、Ctrl+D;b、按Delete键;c、在上面菜单栏中选择“编辑”——再选择“剪切”或“清除”;

7
下一步是看看背景清除干净没有,方法是:先在图像图层下面添加一个图层,即:左手按着Ctrl键,再左键单击一下右下角图层面板上的“添加图层”按钮,(箭头所指处)这样背景图层下就多了一个图层

8
在左边的工具栏内内选择“油漆桶工具”,再在工具栏的红色方块处设置一种颜色;

9
在右下角的图层面板上选中刚刚添加的一个图层,然后在图像中左键点击一下,新添加的图层就染上一种颜色了,(看上图)这样就可以清楚地看出背景是不是清除干净了,如果没有清除干净,那就还要继续想办法清除干净;

10
证明背景清除干净后,就依然把那个新添加的图层删除掉,方法有三:
a、在右下角的图层面板上选中那个新添加的图层,再用左键点住添加的那个图层不放,一直向下拖,拖到“垃圾桶”上,直到鼠标箭头变成手形后松开,添加的那个图层就删除掉了;
b、在右下角的图层面板上选中图层,右键单击所选中的图层,在弹出的菜单中选择“删除图层”;
c、在右下角的图层面板上选中图层,然后在上面的菜单栏中选择“图层”——“删除”——“删除”;

11
最后一步就是保存:1、文件——另存为——2、点击格式按钮——3、选择“保存格式”为“gif”——4、为保存的图片命名——选择“保存地址”——点击“确定”,完成。